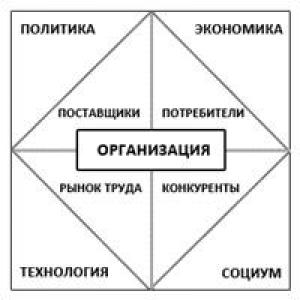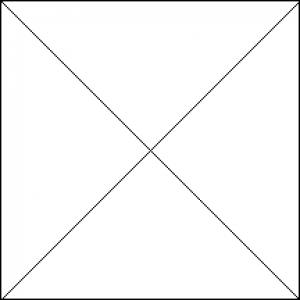Презентация для интерактивной доски. Интерактивная доска и обычная презентация
В настоящее время в образовательном процессе до сих пор используются проекторы, но не используются интерактивные доски.
Однако, в настоящий момент, всё большее количество школ получают в своё распоряжение интерактивные доски.
Возникает необходимость демонстрировать уже существующие презентации именно на интерактивных досках и желательно без использования специализированных программ.
Поскольку большинство презентаций создано в PowerPoint, то я постараюсь показать как настроить именно эти презентации для работы с интерактивной доской.
Выделю отличия обычной презентации от презентации для интерактивной доски. И продемонстрирую какие изменения необходимо внести.
Самое главное, что изменяется - интерфейс. Т.е. способ взаимодействия пользователя с презентацией. Для удобства нам будет необходимо использовать:
- Способ отображения курсора мыши
- Отсутствие смены слайда по щелчку
- Использование управляющих элементов смены слайда
- Активное использование «ручки», «фломастера», «ластика»
Интерфейс с отображаемой мышью
Курсор мыши автоматически скрывается и это зачастую неудобно. Включим отображение мыши в режиме просмотра. Тут есть два варианта.
Вариант 1. Во время показа слайдов нажмите сочетание кнопок Ctrl+H, а затем кнопку A. В итоге курсор не будет исчезать во время показа слайдов. Для возврата в исходное состояние нажмите Ctrl+U.
Вариант 2. Во время показа слайдов в «параметрах стрелки» установите режим «видимый».
Как следствие - мы всегда видим наш курсор, что упрощает работу у доски с презентацией.
Отсутствие смены слайда по щелчку
При любом прикосновении к доске происходит переключение на следующий слайд.

Отключаем переключение.
Использование управляющих элементов смены слайда
Поскольку мы отключили смену слайдов по щелчку мыши, то нам необходимо добавить кнопки управления на слайд.

С их помощью мы будем переключать слайды и возвращаться в начало презентации.
Активное использование «ручки», «фломастера», «ластика», эффекта «выделение»
Изменённый интерфейс подразумевает выступление не только учителя у доски, но и ученика. Достаточно использовать уже заложенные ресурсы программы PowerPoint и работа ученика у доски станет более наглядной.

Как результат - активное использование маркеров как для построения схем, так и для вставки пропущенных букв и слов учеником.
Слайд 2
Что дает использование ИД?
1. Интенсивность урока
2. Повышение интереса и мотивации
3. Индивидуализация обучения
4. Эффективность подачи материала
5. Неограниченные ресурсы
Слайд 3
Обостряется восприятие
Различные каналы восприятия:
- Текст
- Видео
- Анимация
- Графика
Слайд 4
МЫ ВОСПРИНИМАЕМ
- 10% из того, что мы ЧИТАЕМ
- 20% из того, что мы СЛЫШИМ
- 30% из того, что мы ВИДИМ
- 50% из того, что мы ВИДИМ и СЛЫШИМ
- 70% из того, что ОБСУЖДАЕМ с другими
- 80% из того, что мы ИСПЫТЫВАЕМ лично
- 95% из того, что мы ПРЕПОДАЕМ кому-то еще
Уильям Глассер.
Слайд 5
Качество обучения
Электронные учебники:
- Разнообразие дидактических материалов
Компьютерное тестирование:
- Мгновенная реакция на правильность выполнения задания
Персональные задания:
- Индивидуальная траектория
Слайд 6
Возможности ИД
- создавать библиотеку изображений и шаблонов
- изменять в приложениях Office
- записывать происходящее и сохранять
- управлять демонстрацией визуальных материалов
- вернуться к любому этапу урока
- распознавание рукописного текста
Слайд 7
Проведение мультимедийного урока
Проведение мультимедийного урока.
Как бы ни был разработан урок, многое зависит от того, как учитель подготовится к нему.
Учитель должен не только, и не столько (!), уверенно владеть компьютером, знать содержание урока, но вести его в хорошем темпе, непринужденно, постоянно вовлекая в познавательный процесс учеников. Необходимо продумать смену ритма, разнообразить формы учебной деятельности, подумать, как выдержать при необходимости паузу, как обеспечить положительный эмоциональный фон урока.
Слайд 8
Благодаря мультимедийному сопровождению занятий, учитель экономит до 30% учебного времени, нежели при работе у классной доски. Он не должен думать о том,
- что ему не хватит места на доске,
- какого качества мел,
- понятно ли все написанное.
Экономя время, учитель может увеличить плотность урока, обогатить его новым содержанием.
К доске. Интерактивная доска. Интерактивная игра «Что. Интерактивная игра. Интерактивные игры. Интерактивная доска-. Мемориальные доски. Мемориальная доска. Интерактивные методы. Интерактивный мир. Интерактивное общение)?. Интерактивные задания. Интерактивная презентация. Интерактивная сторона общения. Интерактивные технологии. Работа с интерактивной доской.
Интерактивный тест. Интерактивный кроссворд. Проект по технологии «РАЗДЕЛОЧНАЯ ДОСКА». Интерактивная доска в обучении. Интерактивная игра по математике. Интерактивные формы проведения занятий. Интерактивная функция общения. Возможности интерактивной доски. Интерактивный урок по химии. Интерактивная игра по русскому языку.
Технология использования интерактивной доски. Использование интерактивной доски в учебном процессе. Интерактивная мозаика. Интерактивная беседа. Технические характеристики ИНТЕРАКТИВНЫХ ДОСОК. Мастер – класс «Работа с интерактивной доской». Комплекты интерактивных тестов. Изготовление декоративной доски. Интерактивные формы работы с детьми и родителями.
Интерактивное практическое пособие. Тема: Земельные ресурсы и эффективность их использования. Преимущества работы с интерактивными досками. Конкурс презентаций «Интерактивная мозаика». Игра «К доске» (10 класс). Творческий проект по технологии «изготовление доски для разделки рыбы». Применение интерактивной доски на уроках физики.
Использование интерактивных средств в образовательном процессе. Интерактивные возможности PowerPoint. Авторская интерактивная презентация. Интерактивные ресурсы по русскому языку. Творческий проект Декупаж разделочной доски. Конкурс интерактивных презентаций «Интерактивная мозаика» Pedsovet.
Года наша школа в рамках проекта КПМО получила интерактивную доску, в комплекте с компьютером, принтером, сканером, проектором.
Первый вопрос, на который предстояло ответить: Куда поставить? Понятно, что современная школа на 1000 учащихся должна иметь не одну такую доску и данным давно. Тем не менее исходим из того, что есть:
o Было решено, что доска должна быть установлена в кабинете, где могут проходить по графику занятия по разным дисциплинам, что позволит все учителям школы создавать интересные мультимедийные уроки с использованием современных интерактивных технологий;
o на базе кабинета можно будет проводить различные совещания, педсоветы, семинары, конференции, мастер-классы. Учителя будут обмениваться друг с другом наработанным опытом и методическими находками, они проще и эффективнее освоят работу с интерактивной доской и смогут быстрее развивать и совершенствовать свои компьютерные знания и навыки работы с информационно-коммуникационными технологиями .
Когда доска была установлена и настроена встал вопрос об эффективном использовании.
Вместе с доской поставляется программное обеспечение , с помощью которого можно разрабатывать уроки. Но этому надо учится. Поэтому на первом этапе освоения решили попробовать использовать обычную презентацию на интерактивной доске.
Думаю, что этот вопрос актуален и для других школ, поэтому всё, что мы успели узнать и опробовать я решила представить на фестивале.
Остановлюсь на таких вопросах:
1. Некоторые приёмы использования презентации на интерактивной доске;
3. Примеры слайдов презентаций к урокам, проведённым учителями нашей школы с использованием интерактивной доски.
1. Некоторые приёмы использования презентации на интерактивной доске;
o использовать доску в качестве большого экрана для работы над заданиями теста, интерактивными заданиями (типа перетащить объект);
o дописывать правильные ответы поверх презентации с последующей их проверкой (использование анимации);
o дописывать поверх презентации, как отдельные символы, так и целые предложения;
o заполнять подготовленные схемы, таблицы, диаграммы и т. д.;
o Выделять, добавлять посредством электронных маркеров элементы на подготовленных картах, рисунках;
o Выводить на доску отсканированную работу ученика (или группы учеников), исправляя в случае необходимости ошибки;
o Использовать для проведения рефлексии;
o ….
2. Технические рекомендации по настройке презентации для работы на интерактивной доске и вставке объектов в презентацию.
o Общее у всех досок одно: сама доска – большой монитор, ручка - левая клавиша мышки, ручка с зажатой кнопкой – правая клавиша мышки.
o В режиме показа слайдов в программе PowerPoint становится активной панель управления слайдами. Расположена эта панель в нижнем левом углу:
o Эти же функции и можно включить пером (ручкой) с зажатой кнопкой (пкм):

o смену слайдов нужно настроить так, чтобы переход к следующему слайду осуществлялся через панель управления слайдами
Для этого выполните следующее:
Показ слайдов - Смена слайдов. Снять обе галочки
(по щелчку и автоматически после)
 Таким образом, можно избавиться от несанкционированного перехода от одного слайда к другому, в случае если учитель (или ученик) маркером случайно щёлкнули в ненужный объект или пустую часть экрана.
Таким образом, можно избавиться от несанкционированного перехода от одного слайда к другому, в случае если учитель (или ученик) маркером случайно щёлкнули в ненужный объект или пустую часть экрана.
o При работе на интерактивной доске могут возникнуть серьёзные проблемы со стрелкой, если не настроить её правильно. Обычно она появляется в автоматическом режиме и при больших паузах исчезает. Для того, чтобы стрелка постоянно присутствовала на интерактивной доске в «параметрах стрелки» установите режим «видимый».

o Теперь можно смело использовать в своей разработке гиперссылки и триггеры, что позволит создать многоуровневую, интерактивную разработку.
С помощью триггеров можно успешно пользоваться технологией «горячих зон», когда не меняя слайд, мы изменяем какой-то его отдельный фрагмент. «Триггер» с английского «спусковой крючок».
Чтобы настроить «триггер» нужно
Добавить эффект анимации к объекту, затем пкм по эффекту анимации – Время – Переключатели - Начать выполнение эффекта – выбрать в списке объект.


o Чтобы вставить формулы математические, физические и химические нужно воспользоваться редактором формул:
Вставка – Объект - Microsoft Equation 3.0

o Многие учителя используют в своей работе ЦОРы с из единой коллекции , размещенные в Интернете. Если в презентации нужно использовать ресурсы в формате html , то используем обычную гиперссылку. Но многие ресурсы имеют формат swf (те флеш - ролики) Поэтому возникает необходимость вставить флеш-ролики в презентацию.
o Воспроизведение анимации Macromedia Flash в программе Microsoft PowerPoint
Чтобы воспроизвести файл Flash в презентации, выполните следующие действия.
o Установите на компьютер проигрыватель Macromedia Flash (если не установлен);
o В обычном режиме в программе Microsoft PowerPoint отобразите слайд, на котором требуется воспроизвести анимацию.
o В меню Вид выберите команду Панели инструментов, а затем - команду Элементы управления.
o На панели инструментов Элементы управления нажмите кнопку Другие элементы (кнопка с молотком и гаечным ключом).
o
 Прокрутите список вниз и выберите пункт Shockwave Flash Object, затем нарисуйте элемент управления на слайде. Можно изменить размер элемента в любое время, перетащив маркер изменения размера, если требуется, чтобы размер элемента управления соответствовал размеру анимации.
Прокрутите список вниз и выберите пункт Shockwave Flash Object, затем нарисуйте элемент управления на слайде. Можно изменить размер элемента в любое время, перетащив маркер изменения размера, если требуется, чтобы размер элемента управления соответствовал размеру анимации.
o Щелкните правой кнопкой Shockwave Flash Object, а затем выберите команду Свойства.
o На вкладке Alphabetic щелкните свойство Movie.
o В столбце значений (пустая ячейка напротив свойства Movie) введите полный путь, включая имя файла (например, C\:My Documents\MyFile. swf) или адрес URL к файлу Flash, который требуется воспроизвести.
Убедитесь, что для свойства Playing установлено значение True. При этом файл воспроизводится автоматически при отображении слайда.
3. Примеры слайдов презентаций к урокам, проведённым учителями нашей школы с использованием интерактивной доски.
3.1 Урок информатики, 6 класс . Учитель
Слайд-основа

Слайд-результат
font-size:14.0pt">3.2 Урок информатики 5 класс . Учитель.
Слайд-основа. Слайд содержит флеш-ролик тренажёр.
font-size:14.0pt">Слайд-результат.
font-size:14.0pt">3.3.Урок английского языка . 11 класс . Учитель
Слайд-основа. Ученикам предложено разгадать слова. Написать рядом электронной ручкой. Нажав после этого на кнопки с надписью « Check Yourselves » можно проверить.

Слайд-результат. Разгадали не все слова.

3.4Урок математики 3 класс . Учитель
Слайд-основа. Используется для устного счёта.
Урок математики в 1 классе по теме "Число и цифра 7". Урок соответствует ФГОС. Учебник "Моя Математика, 1 класс" Демидовой Т.Е., Козловой С.А., Тонких А.П. ОС "Школа 2100". На уроке использовалась технология проблемного диалога, практическая работа. Конспект сопровождается компьютерной презентацией и ресурсом для интерактивной доски Smart Board.

Предмет: Математика
Разработка урока информатики в 3 классе по теме "Сбор информации" к УМК Матвеевой Н.В. для интерактивной доски QBoard, созданная с помощью программы ActivInspire. В архиве содержится презентация с таким же материалом и конспект урока.


Предмет: Метапредметные
Урок разработан для 1 класса по теме "Число и цифра 6", УМК "Перспективная начальная школа". Проводится в занимательной форме. Для повторения и закрепления изученного используется тест. К уроку прилагается презентация для интерактивной доски SMART Board 600.


Предмет: Математика
Целевая аудитория: для 1 класса
Интерактивный урок разработан в игровой форме для 2 класса по теме "Умножение и деление на 10" по программе "Школа 2100" для доски SMART Board 600 c подробным конспектом урока.


Предмет: Математика
Конспект урока математики, проведённого во 2 классе. Тема: "Больше, меньше в несколько раз". Цель урока:раскрытие смысла слов "больше (меньше) в несколько раз”
Урок математики соответствует ФГОС. Учебник "Моя Математика, 2 класс" Демидовой Т.Е., Козловой С.А., Тонких А.П.ОС "Школа 2100". На уроке использовалась технология проблемного (подводящего) диалога, практическая работа. Конспект сопровождается компьютерной презентацией и ресурсом для интерактивной доски Smart


Предмет: Математика
Целевая аудитория: для 2 класса
Урок формирования грамматических навыков.
Урок мононаправленный, разработан для учащихся 3 класса УМК Биболетовой М.З.
По степени новизны материала - комбинирование нового с ранее изученным.
К уроку прилагается презентация для интерактивной доски SMART Board 640.


Предмет: Метапредметные
Целевая аудитория: для 3 класса
Данный урок проводился во 2 классе по учебнику С.В.Иванова (УМК "Начальная школа XXI века"). На уроке используется презентация в формате PEB для интерактивных досок Panaboard компании Panasonic. Презентация представлена также в формате Microsoft PowerPoint. Цель урока: способствовать закреплению знаний о роли и значении приставок. Тип урока: урок формирования первоначальных предметных навыков и УУД. На уроке используется групповая работа и работа в парах.


Предмет: Русский язык
Целевая аудитория: для 2 класса
Урок и презентация по курсу окружающий мир, 3 класс.
Презентация выполнена в формате INK в программе MimioStudio. Используется на интерактивных приставках MIMIO. На уроке учащиеся знакомятся с понятием экосистема озера. В ходе урока учащиеся знакомятся с происхождением и видами озер. На уроке рассказывается о крупнейших озерах планеты, о происхождении болот, происходит знакомство с растительным и животным миром озер. Во время работы с интерактивной доской учащиеся заполняют таблицу и разгадывают кроссворд.
Презентация представлена также в формате Microsoft PowerPoint.