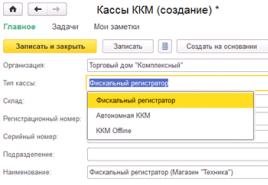Как подключить кассу к 1с бухгалтерия. Как настроить розничные продажи
Настройка рабочего места кассира (РМК) и оформление розничной продажи в 1С:Управление торговлей 8 ред.11.2
Рассмотрим настройку РМК с помощью эмулятора.
В разделе Нормативно-справочная информация (НСИ) → Склады и магазины создаем Розничный магазин . Заполняем соответствующие поля. (Рис.1).
К данному Магазину необходимо подключить кассу ККМ . Создаем ее в разделе НСИ → Касса ККМ . У нас тип кассы фискальный регистратор и выбираем наш склад - Магазин "Техника" (Рис.2).

Рис.2
Для розничного магазина необходимо подключить торговое оборудование , которое настраивается с помощью обработки Подключение и настройка торгового оборудования. НСИ → РМК и оборудование → Подключаемое оборудование . Создаем и настраиваем подключаемое оборудование. (Рис.3).

Рис.3
Перед оформление продаж необходимо настроить рабочие место кассира (РМК) в разделе НСИ → РМК и оборудование → Настройки РМК . В настройках РМК необходимо указать кассу ККМ и оборудование подключаемое к кассе. (Рис.4).

Рис.4
Для оформление розничной продажи используется РМК, которое открывается из раздела Продажи → Чеки ККМ → Открытие кассовой смены .

Выбираем товар, количество, цена заполняется автоматически из документа Установка цен номенклатуры. (Рис.5). Оплата наличными → Пробиваем чек . (Рис.6).

Из списка чеков ККМ или непосредственно на РМК можно Закрыть смену . (Рис.7).

После проведения закрытия кассовой смены чеки, оформленные за текущую смену, могу быть удалены, заархивированы или оставлены без изменения. При нажатии кнопки Закрыть смену формируется документ Отчет о розничных продажах . (Рис.8).

Рис.8
Отчете формирует информация обо всех проданных товарах. Одновременно печатается отчет с гашение (Z-отчет)
.
Компания (ОСНО) приобрела кассовый аппарат стоимостью 11 300 руб. (ввод в эксплуатацию - 540 руб.). Также был уплачен аванс за техническое обслуживание контрольно-кассовой техники (ККТ) за 3 месяца - 1 950 руб. Каким образом отразить эти операции в учете?
Бухгалтерский учет
К бухгалтерскому учету активы, в отношении которых выполняются условия, предусмотренные в пункте пунктом 4 ПБУ 6/01 «Учет основных средств», утв. приказом Минфина России от 30.03.2001 № 26н (далее - ПБУ 6/01), и стоимостью в пределах лимита, установленного в учетной политике организации, но не более 40 000 рублей за единицу, могут отражаться в бухгалтерском учете и бухгалтерской отчетности в составе материально-производственных запасов. В целях обеспечения сохранности этих объектов в производстве или при эксплуатации должен быть налажен контроль за их движением (п. 5 ПБУ 6/01).
Обращаем внимание, для того чтобы воспользоваться указанным правом в учетной политике вашего предприятия должен быть определен лимит стоимости активов. И только в этом случае активы, стоимостью менее установленного лимита, вы можете учитывать в составе материалов (п. 7 ПБУ 1/2008 «Учетная политика организации», утв. приказом Минфина России от 06.10.2008 № 106н; п. 5 ПБУ 6/01). Соответственно при отсутствии установленного лимита в учетной политике, такие активы по умолчанию признаются основными средствами независимо от их стоимости и подлежат амортизации в общем порядке (письмо Минфина России от 08.02.2007 № 07-05-06/36).
Таким образом, если ваша организация в соответствии с приказом по учетной политике учитывает контрольно-кассовый аппарат в составе материально-производственных запасов, то в бухгалтерском учете формируются записи:
Дебет 10 Кредит 60 - получен актив (ККТ), учитываемый в составе МПЗ, отражена задолженность перед поставщиком (проводка формируется на сумму 11840, 00 руб. (11 300 руб./ стоимость КТТ + 540 руб./ сумма расходов на ввод в эксплуатацию);
Дебет 19 Кредит 60 - отражен «входной» НДС по приобретенному ККТ;
Дебет 68 Кредит 19
Дебет счета учета затрат Кредит 10 - ККТ введен в эксплуатацию;
Дебет 60 Кредит 50, 51
Обращаем внимание, в целях обеспечения контроля за сохранностью и движением полученного имущества ваша организация может отразить его стоимость на отдельно открытом забалансовом счете, например 013 «Активы стоимостью не более 40 000 руб. и со сроком полезного использования свыше 12 месяцев в эксплуатации» (п. 5 ПБУ 6/01).
Если контрольно-кассовый аппарат будет учтен в составе объектов ОС, то в бухгалтерском учете формируются записи:
Дебет 08 Кредит 60 - получен объект ОС (ККТ), отражена задолженность перед поставщиком;
Дебет 19 Кредит 60 - отражен «входной» НДС по приобретенному объекту ОС;
Дебет 68 Кредит 19 - «входной» НДС отнесен на расчеты с бюджетом;
Дебет 01 Кредит 08 - объект ОС (ККТ) введен в эксплуатацию;
Дебет 60 Кредит 50, 51 - оплачена задолженность поставщику.
При отражении в бухгалтерском учете расходов на техническое обслуживание ККТ формируются проводки:
Дебет 60.02 Кредит 51 - оплачены расходы на техническое обслуживание ККТ;
Дебет 68.02 Кредит 76. Аванс уплаченный - принят к вычету НДС, уплаченный в составе аванса;
Дебет счетов учета затрат Кредит 60.01 - получена услуга по техническому обслуживанию ККТ;
Дебет 19 Кредит 60.01 - выделен НДС, предъявленный поставщиком услуг;
Дебет 60.01 Кредит 60.02 - зачтен аванс (часть аванса);
Дебет 76. Аванс уплаченный Кредит 68.02 - восстановлен к уплате НДС, принятый ранее к вычету по уплаченному авансу;
Дебет 68 Кредит 19 - «входной» НДС отнесен на расчеты с бюджетом.
Налоговый учет
В целях налогового учета:
Амортизируемым имуществом признается имущество, которое находится у налогоплательщика на праве собственности, используются им для извлечения дохода и стоимость которых погашается путем начисления амортизации (п. 1 ст. 256 НК РФ).
Амортизируемым имуществом признается имущество со сроком полезного использования более 12 месяцев и первоначальной стоимостью свыше 40 000 рублей (п. 1 ст. 256 НК РФ).
Стоимость имущества, не являющегося амортизируемым имуществом, включается в состав материальных расходов в полной сумме по мере ввода его в эксплуатацию (пп. 3 п. 1 ст. 254 НК РФ).
Самую полную информацию о ККТ можно найти в справочнике «Контрольно-кассовая техника» раздела «Юридическая поддержка» в информационной системе 1С:ИТС
Информационная система 1С:ИТС обновляется каждый день и содержит готовые консультации по бухгалтерскому, налоговому и кадровому учету. Вполне возможно, что ответы на конкретные практические вопросы, которые Вы сейчас ищете, уже есть в разделе "Отвечает аудитор" Информационной системы 1С:ИТС.
В соответствии с обновленной редакцией Федерального закона 54 ФЗ (Федеральный закон от 03.07.2017 № 290 ФЗ) с 1 июля 2017 года индивидуальные предприятия и организации, обязаны отказаться от использования кассовой техники ЭКЛЗ, и перейти на ККТ нового поколения - онлайн-ККТ.
Что такое онлайн-кассы
Онлайн-касса - это контрольно-кассовое оборудование, состоящие из устройства ввода, фискального регистратора и встроенного накопителя, вместо блока ЭКЛЗ.
Главная особенность оборудования - все расходы в виде наличных денежных средств или платежных карт должны передаваться через оператора фискальных данных (ОФД) напрямую в налоговую службу. Так же в чеке должна быть информация о наименовании товара или услуги, цены, НДС и др.
Как работает онлайн-касса
Главным преимуществом нового поколения ККТ является не просто формирование и распечатка бумажного чека, но и создание электронных фискальных документов. При этом, все действия, который совершил кассир сохраняются на специально отведенном фискальном накопителе, и передаются в налоговый орган через ОФД. Клиент беспрепятственно может получить на руки привычный бумажный чек, а также его копию в электронном варианте на мобильной телефон или электронную почту. Все необходимые процессы максимально автоматизированы и физически, ни для кассира, ни для покупателя, алгоритм действий в момент расчета не меняется.
Предыдущие поколения ККТ распечатывали бумажные чеки и дублировали их на специальную контрольную ленту, которая сохранялась вместе с отчетами кассы о проведенной рабочей смене. Налоговая служба не имела возможности владеть информацией о работе конкретного магазина, пока не приходили на места с проверкой. Поэтому, соблюдение кассовой дисциплины заключалось в обязательном формировании чека по каждой продаже, своевременном вручении его клиенту и корректному закрытию смены. Конечно, с приходом онлайн-касс на рынок, правила работы существенно изменятся. А в хранении контрольных лент не будет нужды.
Онлайн-кассы совместимые с 1С
Взаимодействие различного программного обеспечения (далее ПО) играет немалую роль. Все онлайн-кассы должны иметь прямой доступ к действующему на предприятии персональному компьютеру.
Проблему совместимо различных платформ с онлайн-кассами удалось решить написанием собственного ПО для подобной техники.
К примеру, разберем 1С. Онлайн-касса, которая работает на программном обеспечении «1С:Касса». Благодаря разработке специального ПО, можно смело заявить о полной синхронизации продукта. Подобная техника имеет полный доступ к оператору фискальных данных и различным модулям, что значительно упрощают работу.
Полную синхронизацию ККМ с 1С несут в себе . К сожалению, с более ранними версиями могут возникнуть сбои.
Подключение ККТ к 1С
Пошаговая инструкция подключения онлайн-кассы в 1С:Управление торговлей
Шаг 1. Сперва необходимо в разделе НСИ и администрирование выбрать – Администрирование – Оборудование и установить галочку на Использовать подключаемое оборудование .
Стоит отметить, что возможность подключения онлайн-кассы в 1С: Управлении торговлей реализована, начиная с версии 11.3.2.180.

Шаг 3. Для начала подключаем ККТ с передачей данных:
Из выпавшего списка выберите тип оборудования ККТ с передачей данных и создаете новый экземпляр подключаемого оборудования кнопка Создать .
В карточке устройства указываете Организацию , от имени которой будет производиться продажа товаров, и Драйвер оборудования .
В поле Серийный номер нужно ввести заводской номер (указанный на корпусе устройства)


Шаг 5 . В окне Регистрация фискального накопителя необходимо заполнить:
- номер регистрации кассы в ФНС;
- Адрес установки ККТ;
- идентификационный номер оператора фискальных данных;
- наименование оператора фискальных данных.

Шаг 6. Будьте внимательны при заполнении Реквизитов организации.
Регистрационные данные онлайн-кассы можно посмотреть по гиперссылке Параметры регистрации ККТ в форме подключаемого вами оборудования.

Готово
ККТ с передачей данных 1С
Для успешного подключения ККТ с передачей данных необходимо предварительно установить драйвер устройства и настроить выход в Интернет.
Шаг 1. Для подключения устройства к программе перейдите в пункт Подключение и настройка торгового оборудования закладка ККТ с передачей данных.

Шаг 2. Далее создаем компонент справочника Торговое оборудование , указав обработку обслуживания с типом оборудования ККТ с передачей данных и модель оборудования, а также указываем данные в графе Наименование .

Шаг 3. Затем указываем ККМ организации, в которой будет производиться продажа товаров на данном фискальном устройстве.

Шаг 4. После чего нажимаем кнопку Параметры и вводим необходимые настройки - порт, модель и другие настройки. После заполнения всех форм нажимаем Тест устройства .

Шаг 5. После того, как подключение устройства успешно произошло, можно закрывать форму с помощью кнопки Записать и закрыть .

Поддержка онлайн-касс
Компания “Актив IT” оказывает полную поддержку своим клиентам при переходе на новое поколение ККМ частным предпринимателям и организациям.
Пользователям предоставляется:
- Поставка / модернизация ККМ
- Настройка и интеграция с 1С
- Оформление электронной подписи
- Регистрация в 1С-ОФД
Если у Вас возникли какие-то вопросы, либо трудности,
пишите их в комментариях или закажите звонок.
Кассовые документы в 1С 8.3 оформляются, как правило, двумя документами: Приходный кассовый ордер (далее ПКО) и Расходный кассовый ордер (далее РКО). Предназначены для оформления в программе принятия и выдачи наличных средств в кассу (из кассы) предприятия.
Начну обзор с ПКО. Как ясно из названия, этим документом оформляется поступление денег в кассу.
В 1С Бухгалтерии 3.0 документом ПКО можно оформить следующие виды операций:
- Получение оплаты от покупателя.
- Возврат средств от подотчетного лица.
- Получение возврата от поставщика.
- Получение денежных средств в банке.
- Возврат по кредитам и займам.
- Возврат займа сотрудником.
- Прочие операции по поступлению денежных средств.
Такое разделение необходимо для правильного формирования бухгалтерских проводок и книги Доходов и Расходов.
В первую очередь я хочу рассмотреть Оплату от покупателя , Возврат от покупателя и Расчеты по кредитам и займам, так как они схожи по структуре и имеют табличные части.
Все эти три вида ПКО в 1С имеют одинаковый набор полей в шапке. Это Номер и Дата (далее для всех документов), Контрагент , Счет учета и Сумма .
Получите 267 видеоуроков по 1С бесплатно:
- Номер – формируется автоматически и лучше его не менять.
- Дата – текущая дата. Здесь следует учесть, что если поменять дату на меньшую (например, прошлый день), чем текущая, при печати программа выдаст предупреждение, что нарушена нумерация листов в кассовой книге, и предложит их пересчитать. Желательно, чтобы нумерация документов в течение дня тоже была последовательной. Для этого можно изменить время документа.
- Контрагент – Физическое или Юридическое лицо, которое вносит денежные средства в кассу. Сразу замечу, что в этом поле указывается именно Контрагент , по которому будут вестись взаиморасчеты. Фактически деньги в кассу может внести, например, сотрудник Организации — Контрагента . Он выбирается из справочника Физические лица в поле Принято от . В этом случае в печатной форме ПКО будут прописаны Ф.И.О., от кого приняты деньги.
- Счет учета – в проводках 1С, как правило, используется счет 50.1 (подробнее о настройках в статье — ). Корреспондирующий счет зависит от вида операции и берется из табличной части ПКО.
Теперь я хочу обратить внимание на оформление суммы внесения денег. Оплату от покупателя , Возврат от покупателя и Расчеты по кредитам и займам нельзя оформить без указания договора. Причем прием денежных средств можно сделать одновременно по нескольким договорам. Для этого и существует табличная часть. Сумма платежа формируется из сумм в строках табличной части. Там же указывается Счет расчетов и Счет учета авансов (корреспондирующие счета). Настраиваются эти счета в регистре сведений .
Другие виды операций не должны составить трудностей. Они не имеют табличной части, и все заполнение ПКО сводится в основном к выбору Контрагента. Это может быть подотчетное лицо, банк или сотрудник.
Прочие операции по поступлению денежных средств отражают любые другие поступления в кассу предприятия и формирует собственные проводки. Произвольный корреспондирующий счет выбирается вручную.
Расходный кассовый ордер
Оформление РКО по кассе практически не отличается от оформления ПКО. В 1С Бухгалтерии существуют следующие виды выдач денежных средств из кассы:
- Выдача оплаты поставщику.
- Выдача возврата покупателю.
- Выдача средств подотчетному лицу.
- Выдача заработной платы по ведомости либо отдельно работнику.
- Наличные в банк.
- Выдача кредитов и займов.
- Проведение Инкассации.
- Выдача депонированной зарплаты.
- Выдача займа сотруднику.
- Прочие операции по выдаче денежных средств.

Отдельно хочется заострить внимание только на выдаче заработной платы. У данного вида операции присутствует табличная часть, в которой обязательно нужно указать одну или несколько платежных ведомостей. Общая сумма РКО сложится из сумм ведомостей. Без указания хотя бы одной ведомости провести РКО не получится.
Первым шагом настройки программы 1С: Розница 2.2 будет создание Организации . Для этого переходим в пункт Нормативно-Справочная информация (НСИ), в панели навигации выбираем Реквизиты организации .
В открывшемся окне выбираем Юридическое лицо или Индивидуальный предприниматель. После этого заполняем соответствующие реквизиты: Наименование в программе, Сокращенное наименование, Полное наименование, ИНН и другие.
Следующим шагом будет создание Видов цен.
Переходим в раздел Маркетинг,
в панели навигации выбираем Виды цен
и нажимаем клавишу Создать.

Нам потребуется создать два вида цен: Закупочная
и Розничная
.
Вначале создадим Закупочную
для это в открывшемся окне заполняем: Наименование, Способ задания цены и Схема компоновки данных. Закупочная
цена будет заполнять из документа поступления товаров.
После добавления Закупочной цены
надо добавить Розничную цену
, то есть ту цену по которой мы будем осуществлять продажу. Заполняем новую цену: Наименование, Использовать при продаже, Способ задания цены и Правила расчета.
В данном случае, мы получим автоматический расчет цены, то есть Цена Поступления товара + 50% наценки = Розничная цена. В дальнейшем вы можете изменять цену вручную.
Дальнейшим шагом будет создания Правила ценообразования
, заходи в Маркетинг
Правила ценообразования
и нажимаем Создать
.
В открывшемся окне заполняем Наименование
и Вид цен
.
Программа 1С:Розница
для работы требует создания Магазина
который будет отпускать товары. Заходим в Нормативно-Справочная Информация (НСИ)
, в панели навигации выбираем Магазины
и нажимаем Создать.

В открывшемся окне заполняем основные реквизиты: Наименование
, В магазине
тут нужно выбрать либо работу с одним складом либо с несколькими, Наименование склада
, Организация продаж
это та организация с которой будут осуществляться продажи, Правило Ценообразования
, Вид минимальных цен продажи
это та самая закупочная цена, ниже этой цены будет невозможно продать, что бы не работать себе в убыток, Порядок округления суммы чека
этот пункт позволит округлять сумму чека, что бы не возиться с копейками, если вы думаете что у вас и так будут ровные цены и это не требуется, то вы заблуждаетесь, потому что при применении скидок все равно появятся копейки, в пункте Тип округления
выбираем Округлять итоговую сумму
этот пункт позволит терять меньше денег на округление. После заполнения всех реквизитов нажимаем кнопку Записать и закрыть
.
РМК (Рабочие место кассира) не может функционировать без Фискального регистратора, по этому следующим шагом добавляем фискальный регистратор в систему. В нашем случаем мы добавим эмуляцию фискального регистратора
. Заходим в раздел Администрирование
, выбираем в меню навигации Подключаемое оборудование.

Далее ставим галочку Использовать подключаемое оборудование
и заходим в Подключаемое оборудование
.
Список оборудования пуст, добавляем новое оборудование. Нажимаем клавишу Создать.

Заполняем открывшуюся форму: Тип оборудования
выбираем Фискальные регистраторы, Драйвер оборудования
выбираем 1С:Фискальный регистратор (эмулятор), ставим галочку на пункте Устройство используется
, нажимаем на кнопку Записать
объект
и переходим на Настроить…

Если драйвер устройства не установлен на компьютере нажимаем: Функции
и выбираем Установить драйвер.
Если драйвер установлен, то появиться настройка параметров чека. Их можно поменять на ваше усмотрение или оставить по умолчанию.
Следующим шагом будет настройка Кассы ККМ
которая будет пробивать чеки в Вашем Магазине. Переходим в раздел Нормативно справочная информация (НСИ)
, Кассы ККМ
и нажимаем Создать.

Заполняем основные пункты. Тип кассы, Магазин, Наименование, Рабочее место, Подключаемое оборудование
в поле должен появиться Фискальные регистратор который мы создавали ранее. Затем нажимает Записать и закрыть.

Теперь нам потребуется добавить нашему пользователю права на использование всех функций РМК. Этот пункт очень важен. Заходим в Администрирование, Пользователи и права
и выбираем Дополнительные права пользователей
.  Для начала дадим пользователю все права. Нажимаем на Кнопку с зеленой галочкой
и нажимаем Записать.
Все необходимые права будет даны пользователю.
Для начала дадим пользователю все права. Нажимаем на Кнопку с зеленой галочкой
и нажимаем Записать.
Все необходимые права будет даны пользователю. 
Далее нам надо оприходовать товар на склад для этого нужно создать документ Поступление товаров
. Данные для заполнения берем из накладной поставщика. Заходим Закупки
, выбираем пункт Поступления товаров
.

Появиться список всех документов Поступления товаров
созданных ранее, для того чтобы создать новый документ нажимаем Создать.

Не будем подробно рассматривать как создается документ Поступления товаров, с этим можно ознакомиться в статье
Для реализации товаров у нас должны быть установлены Розничные цены на товар.
Для этого после создания и заполнения документа Поступления товара выбираете Создать на основании
далее мы выбираем Установка цен номенклатуры.

Откроется документ . Этот документ формирует Закупочные и Розничные цены. Программа сама рассчитывает цену исходя из формулы которую мы задали ранее. Закупочная
равна цене поступления 50 руб., а Розничная
равна Закупочная +50% наценки составила 75 руб. Вы можем изменить рассчитанные цены вручную, для этого нужно дважды кликнуть мышкой в поле цены и после этого ввести свою цену. Для сохранения документа нужно нажать Провести и закрыть.

Вот мы и сделали основные настройки РМК теперь заходим непосредственно в Рабочее место кассира. Для этого переходим в раздел Продажи
и выбираем РМК (управляемый режим)
.
Открывается панель РМК, первоначально нам надо Открыть смену, нажимаем Открытие Смены
, а затем нажимаем Регистрация продаж.

В открывшемся окне нажимаем кнопку Меню(F10)
при нажатие на нее появиться нижнее меню, потом нажимаем кнопку Поиск (F11)
для подбора товара из списка.
В открывшемся окне Поиск и подбор товара в РМК
включим отображение дополнительной информации по ценам и остаткам. Для этого нажимаем внизу кнопку Показать Информацию
.
В следующем окне выберем две галочки Отображать: Остатки и Цены
. В нижней части подбора появится текущие остатки на складе и розничная цена.
Выберем товар двумя щелчками мышки и закроем окно подбора товара. В окне РМК Введем количество продаваемого товара нажмем кнопку Наличные (F6) для осуществления продажи, введем сумму внесенных денег, программа рассчитает сдачу и нажимаете кнопку Enter.

Справа снизу отобразится ваш чек на продажу. Если вы используете не Эмулятор, а реальный фискальный регистратор, то ваш фискальный регистратор напечатает Чек.
После того как вы отработали рабочий день, надо сделать закрытие смены. Для этого выходим из РМК нажав клавишу Выход(F12).
Откроется окно запуска РМК. Теперь нам надо закрыть кассовую смену. Нажимаем кнопку Закрытие смены
.
Программа спросит подтверждение закрытия смены. Если вы готовы закрыть смену нажимаем Да.

Если все в порядке и суммы реализаций за день совпадают с продажами, нажимаете кнопку Закрытие смены
.
Кассовая смена закрыта.
Программа выдаст информационное окно о кассовой смене. Если вы используете реальный фискальный регистратор (не эмулятор), то он распечатает вам Z-ОТЧЕТ
.